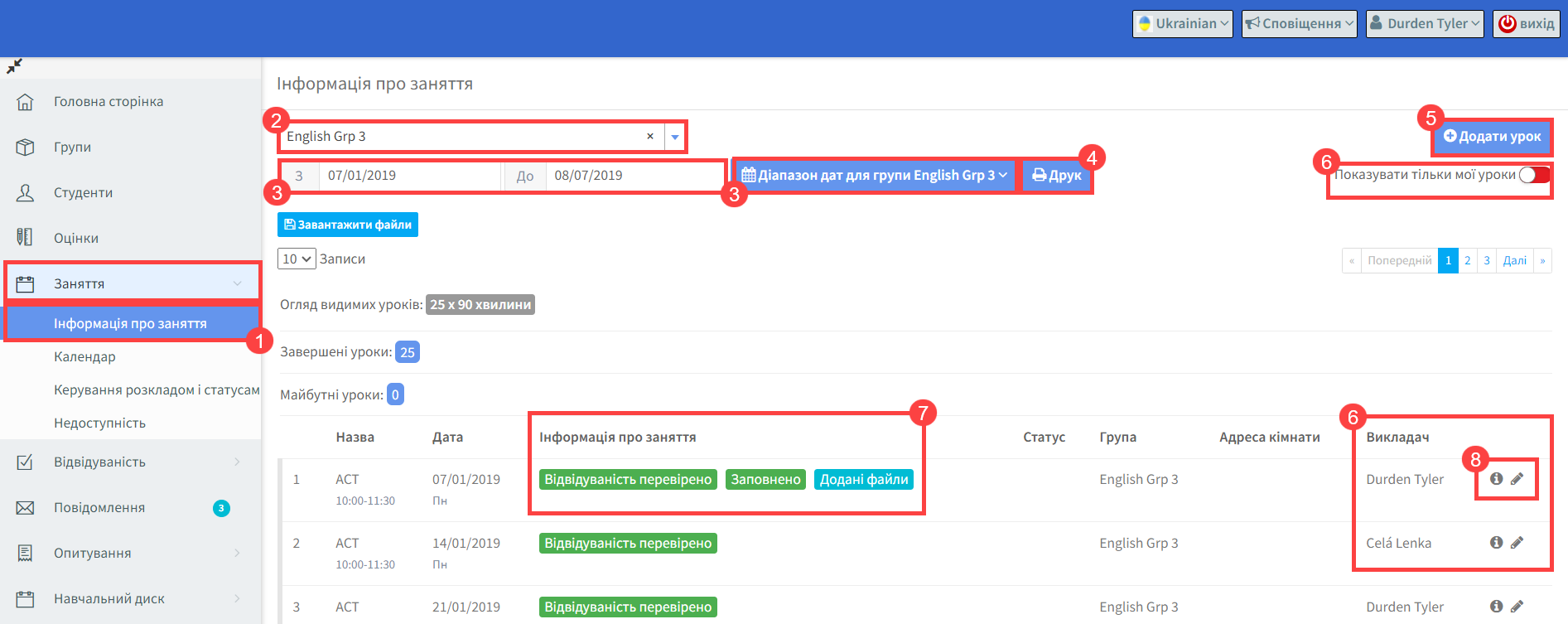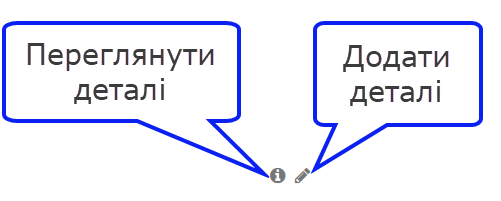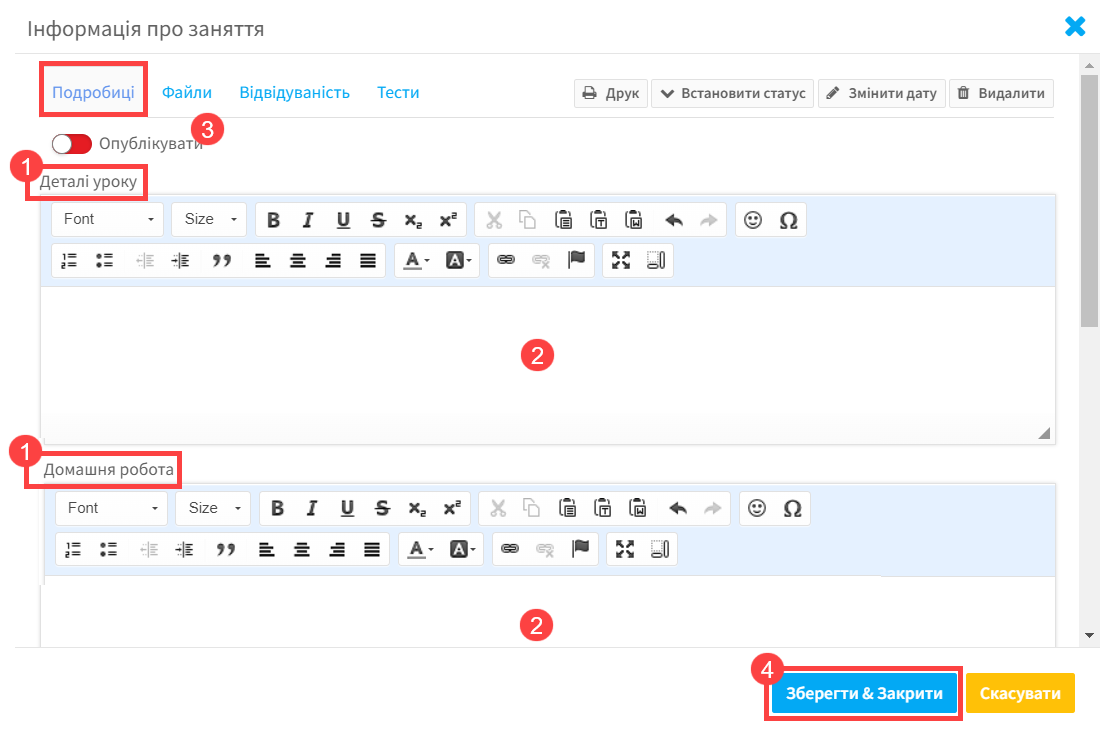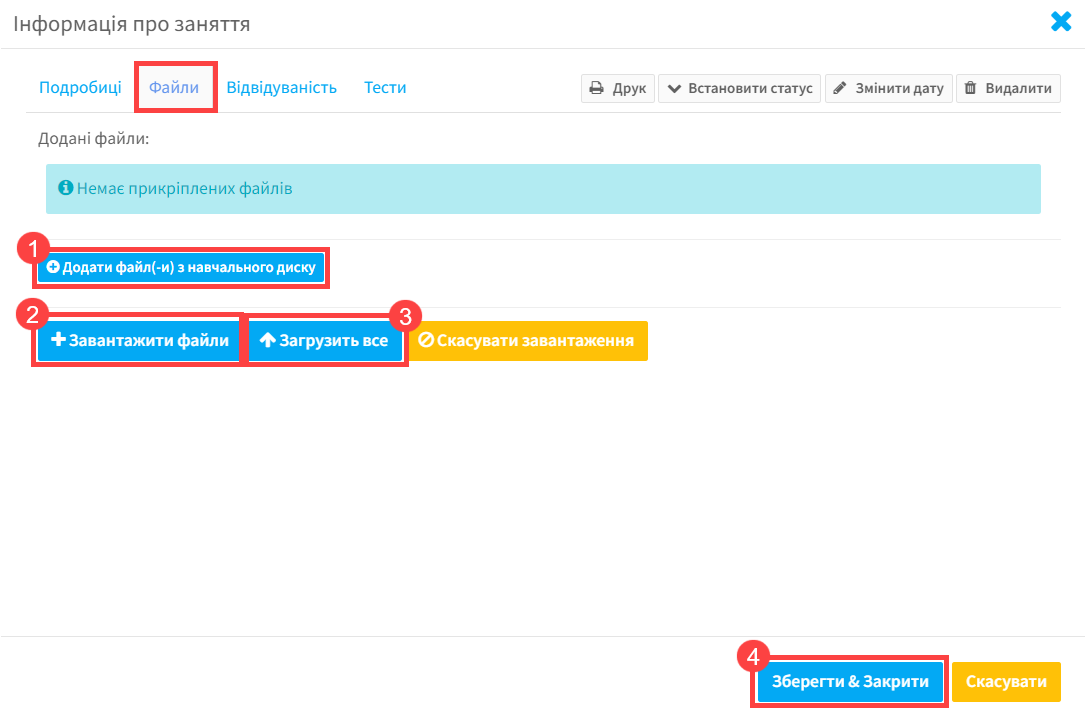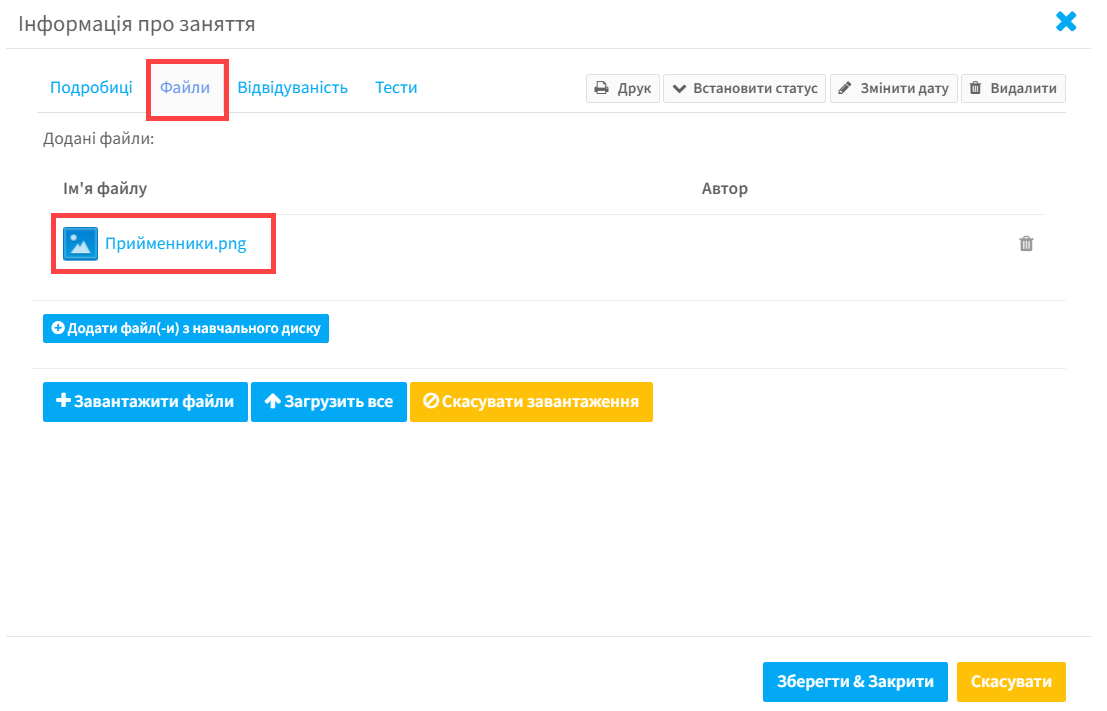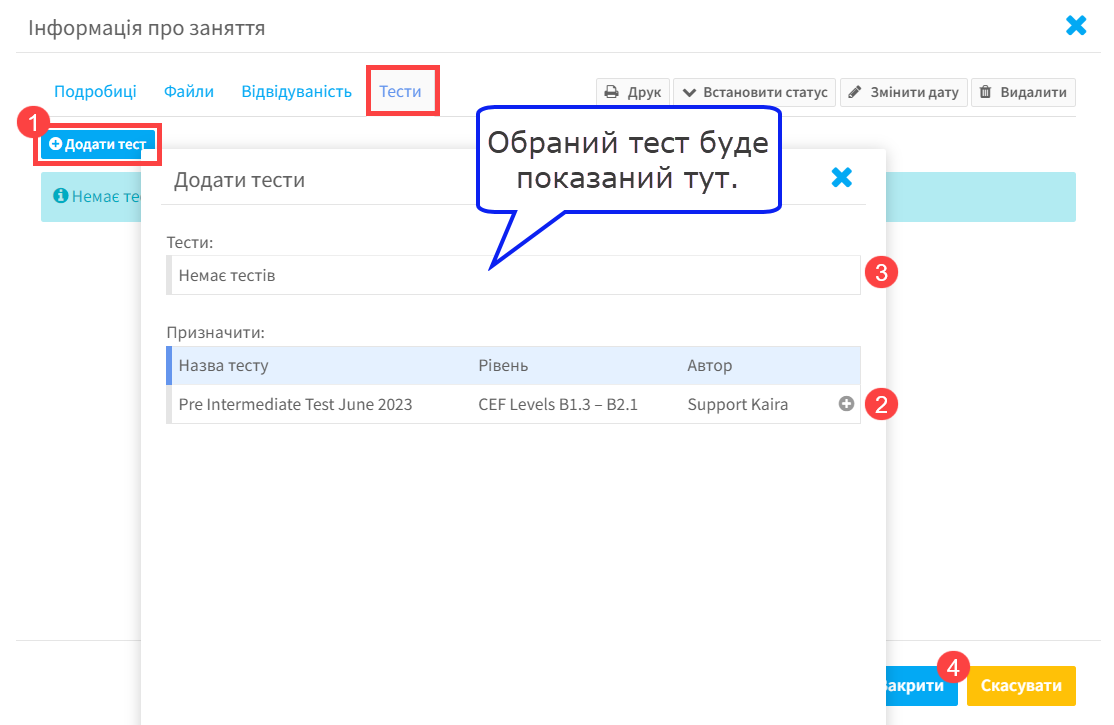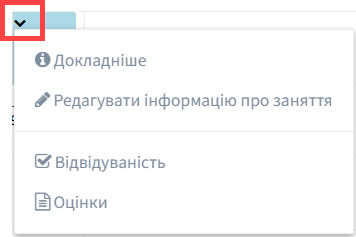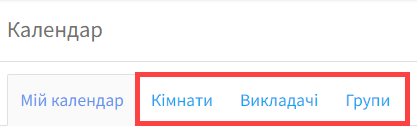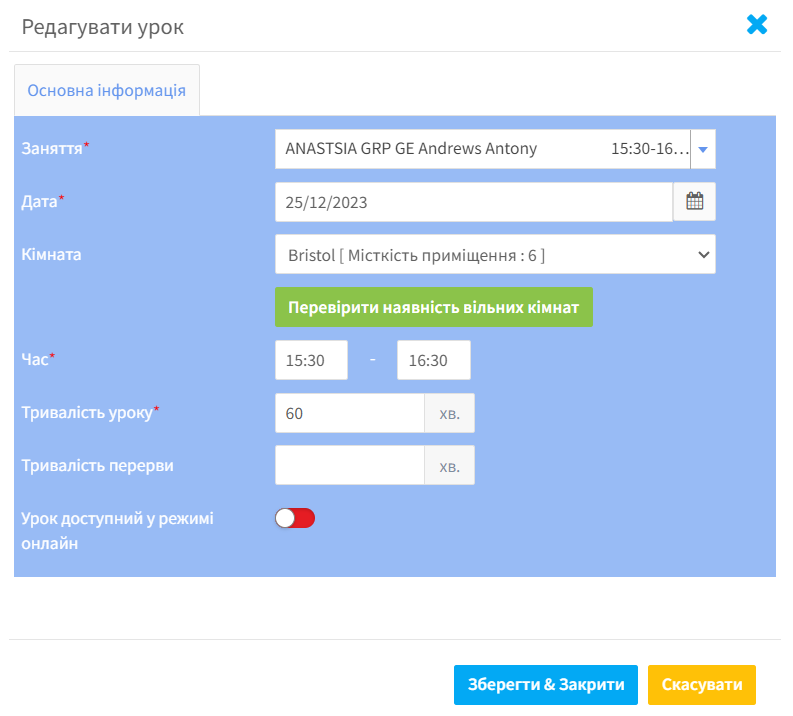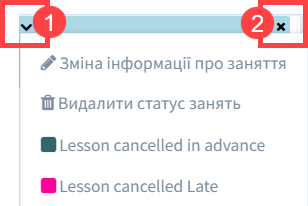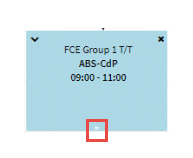Пункт меню “Заняття” надає детальний огляд ваших занять:
Деталі заняття:
- Оберіть “Заняття” в меню і “Деталі заняття” у випадаючому списку.
- Оберіть групу.
- Оберіть дати уроків, які хочете переглянути.
- Ви можете роздрукувати деталі всіх уроків.
- Ви можете додати урок (якщо у вас є дозвіл)
- Якщо ви ділите групу з іншим викладачем, то тут будуть показані усі уроки. Якщо ви хочете переглянути лише ваші уроки, натисніть на кнопку.
- Деталі заняття: коли ви заповнюєте відвідуваність і деталі уроків, з’являться ці значки.
- Місце, де ви можете додати та побачити деталі уроку (більше деталей внизу).
Щоб додати або переглянути деталі уроку, натисніть на одну із цих позначок:
Додати деталі заняття::
Якщо ви натиснете на значок у вигляді ручки, ви побачите наступне:
Деталі:
У цьому розділі ви можете занотувати все, що відбувалося під час уроку.
- Це ті пункти, яка ваша школа вирішила висвітлювати для кожного уроку.
- Пропишіть деталі
- Якщо деталі не опубліковані, студенти не можуть їх побачити. Натисніть на кнопку “Опублікувати”.
- Зберегти та закрити.
Файли:
Якщо ваша школа активувала модуль “Навчальний диск”, ви можете додати файли з вашого навчального диска або комп’ютера і прикріпити їх до уроку. Студенти побачать та завантажать ці файли, як тільки увійдуть в обліковий запис.
- Натисніть тут, щоб додати файли зі свого навчального диска.
- Натисніть тут, щоб додати файли зі свого комп’ютера.
- Якщо ви завантажуєте декілька файлів, натисніть тут, щоб завантажити їх усі разом.
- Зберегти та закрити.
Після завантаження файлу, ви побачите його прикріпленим до уроку:
Також, ви побачите нотатку про файл в деталях заняття.
Є ще один розділ на цій сторінці, який варто пояснити:
Знову ж таки, все, що показано на цій сторінці, залежить від ваших дозволів.
- Онлайн-урок: якщо ваш урок проводиться онлайн, ви можете почати його, натиснувши тут.
- Друк: це дає вам змогу роздрукувати деталі уроку, включаючи коментарі й т.д.
- Налаштувати статус: статуси налаштовуються за замовчуванням, щоб уроки проводились, як і очікувалось.
- Змінити дату: функція для зміни дати, часу і т.д.
- Прибрати: функція для видалення уроку.
Відвідуваність:
Ви можете ввести відвідуваність для серії уроків тут. Але в цьому випадку ви позначаєте відвідуваність для одного уроку:
- Натисніть на кнопку, щоб вона відображалася зеленим кольором і відмітила усіх студентів, які були присутніми на уроці.
- Або оберіть студентів, які були відсутніми разом із причиною. Решта студентів будуть позначені, як присутні автоматично.
- Повторіть те саме щодо домашніх завдань, якщо вони виконані/невиконані.
Тести:
Якщо ваша школа користується модулем “Навчальний диск”, ви можете створити власні тести і завантажити їх у групи, щоб студенти виконали їх, як домашнє завдання.
- Натисніть “Додати тест” у картці “Тести”.
- Оберіть тест.
- CЗакрийте картку.
- Натисніть “Зберегти та закрити”.
Більше інформації про створення тестів, можете переглянути тут.
Календар:
Все, що ви можете переглядати у цьому розділі залежить від дозволів, які надав ваш адміністратор. Якщо ви натисните на значок “V” у календарі уроку з мінімальними дозволами, з’явиться наступне:
- Переглянути деталі: тут показані деталі, які ви занотували щодо уроку.
- Редагувати деталі заняття: ви можете ввести інформацію про урок, як показано тут.
- Відвідуваність: вас перенаправить до відвідуваності за урок того дня.
- Оцінки: вас перенаправить до меню “Оцінки” групи, якщо це було створено.
Якщо викладачі мають повний доступ, є додаткові три вкладки:
Якщо ви натисните на урок в одному з цих вкладок, ви побачите наступне і зможете відредагувати день та час вашого уроку.
Керування розкладом і статусами:
Якщо ця функція налаштована і ви натисните на урок, ви можете:
1. Редагувати
- Змінити дату, час і т.д.
- Видалити статус уроку.
- Змінити статус уроку. Для детальної інформації про статус уроку перейдіть за посиланням.
2. Видалити урок
3. Перетягнути – якщо ви націлите курсор на урок, ви зможете перетягнути його на інший день, час і т.д. Ви також можете змінити кінцевий час, натиснувши та протягнувши білу лінію внизу:
Недоступність:
Коли ваша школа шукає доступних для уроку викладачів, ваш профіль не буде з’являтися для вибору, якщо ви вказали, що недоступні в цей час для заняття.
- Натисніть на “Увімкнути режим редагування”:
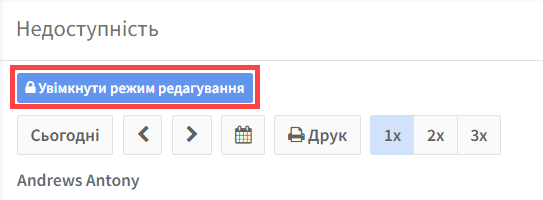
- Натисніть на календар і з’явиться наступна сторінка:
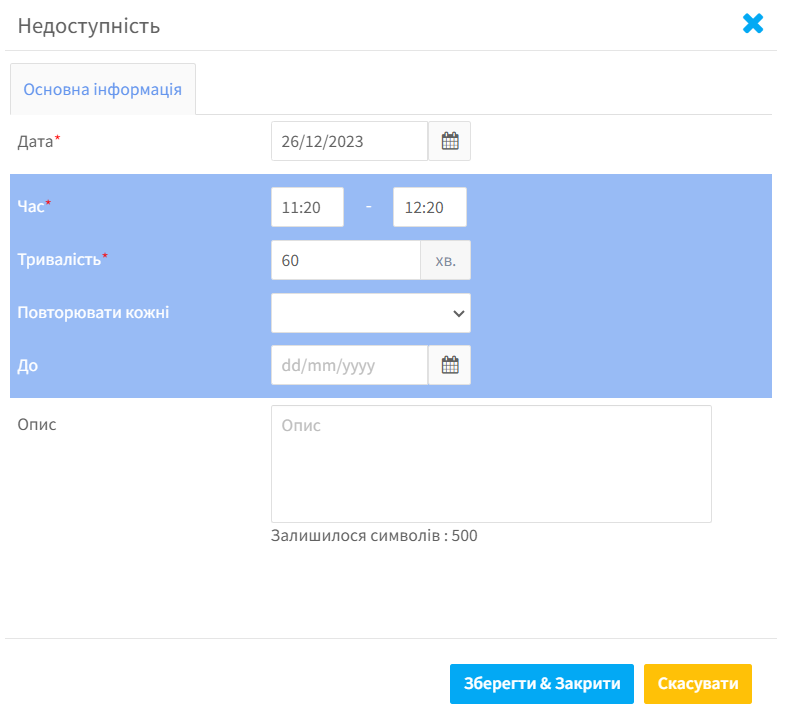
- Додайте дату і час, коли ви вільні для занять. Якщо це стосується певного проміжку часу, вам необхідно вказати кінцеву дату. Якщо це стосується не кожного тижня, оберіть інші опції, використовуючи випадаючий список “Повтор”.
- Після завершення, натисніть на “Вимкнути режим редагування” і недоступні віконця з’являться у вашому календарі.
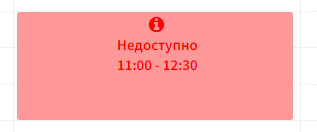
- Щоб відредагувати або видалити, натисніть на “Увімкнути режим редагування”